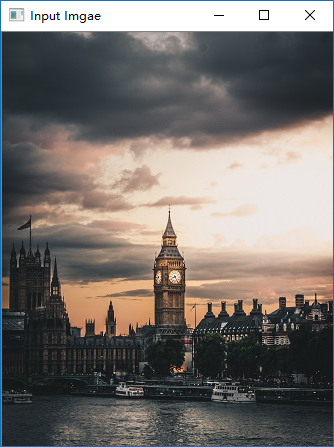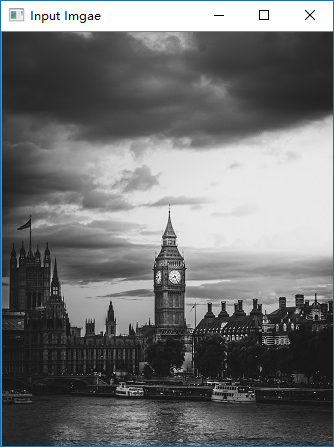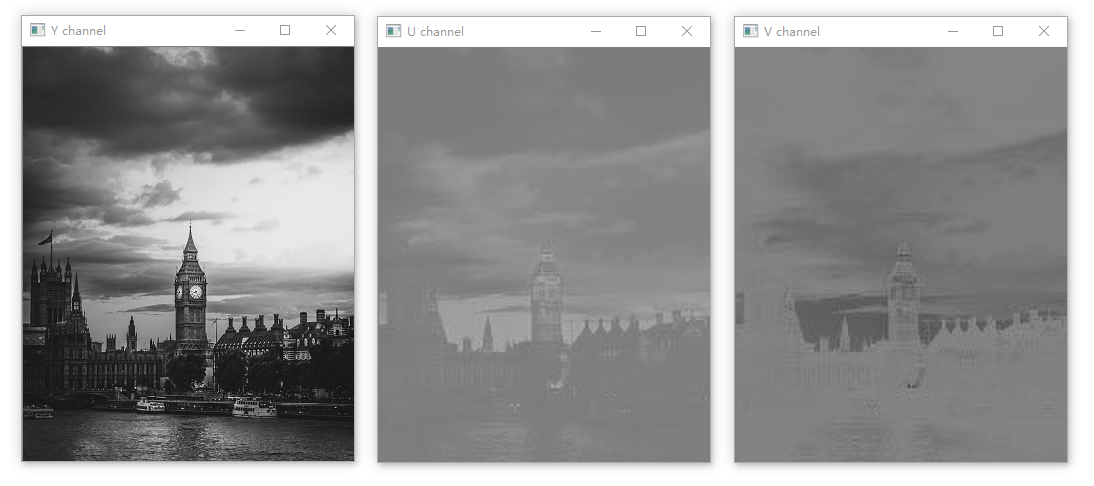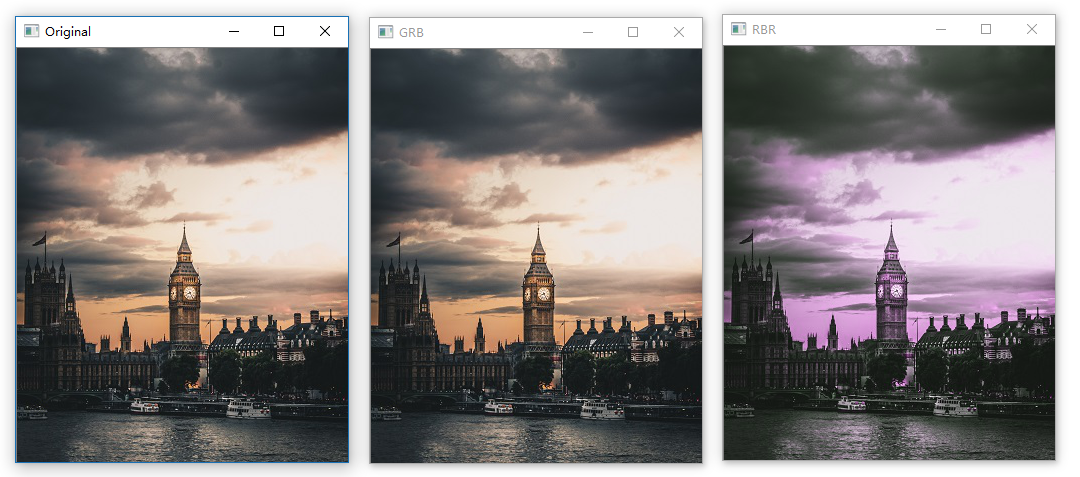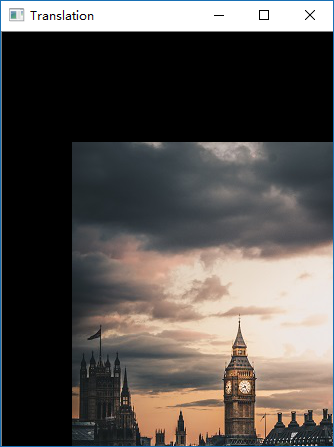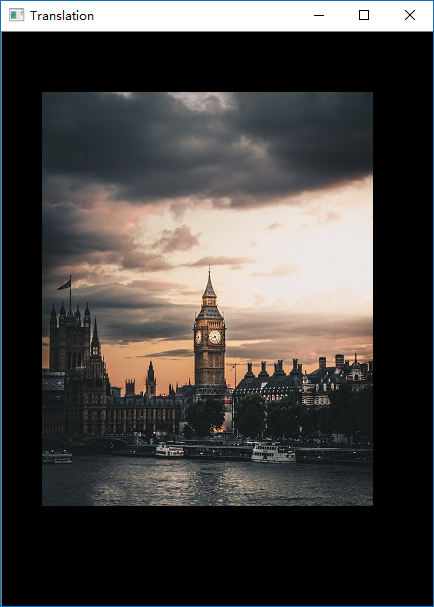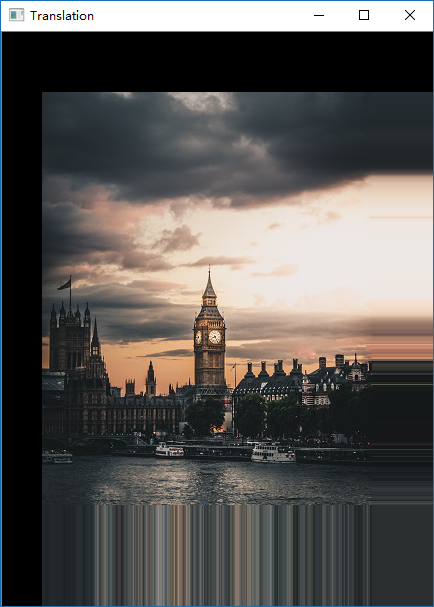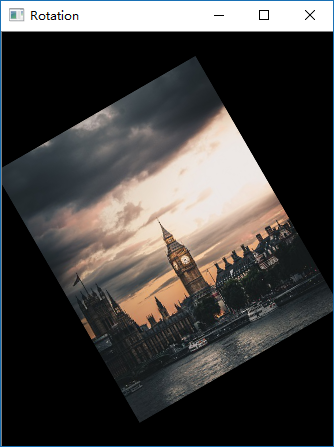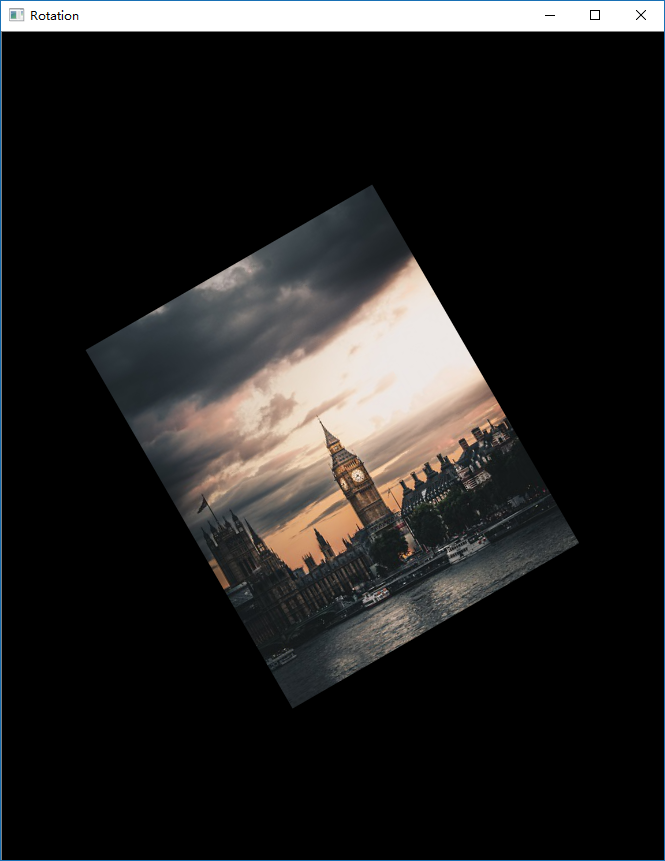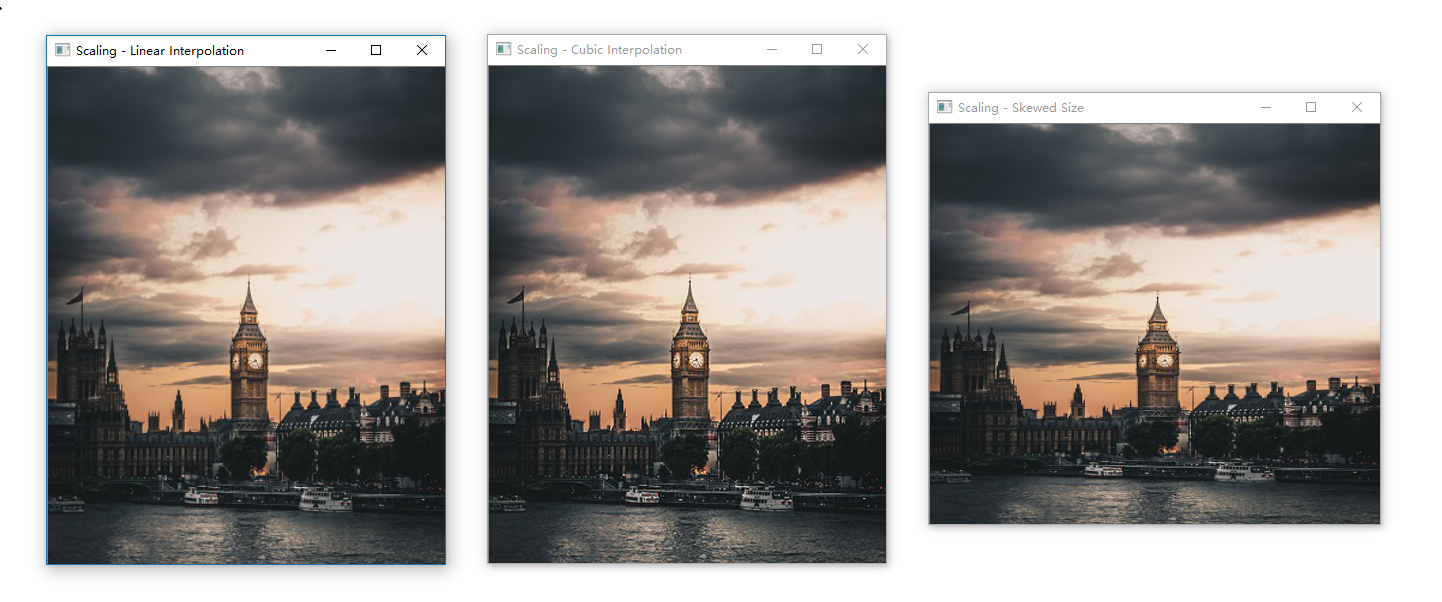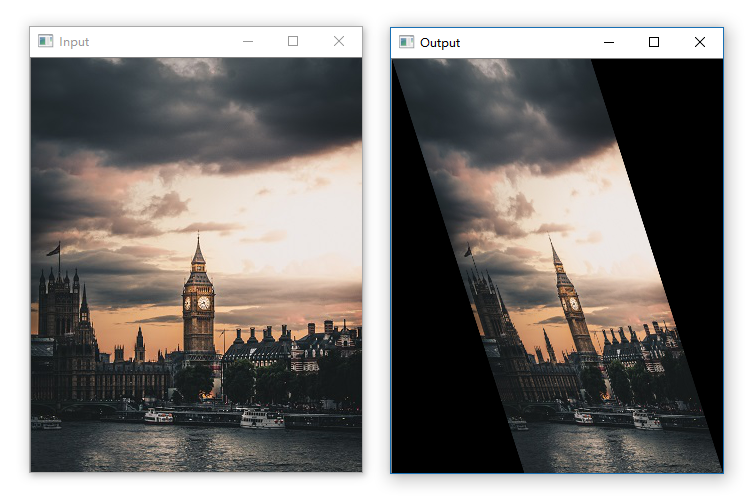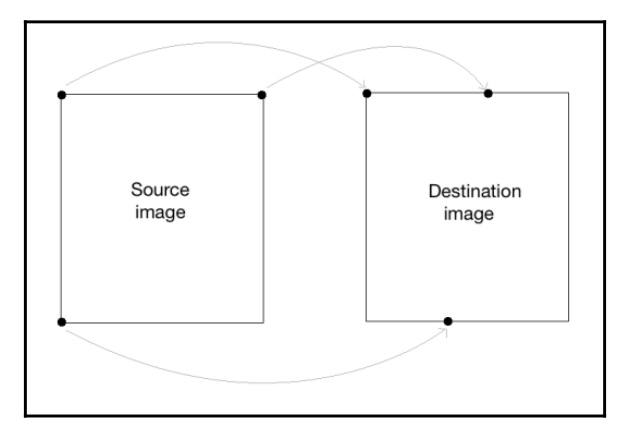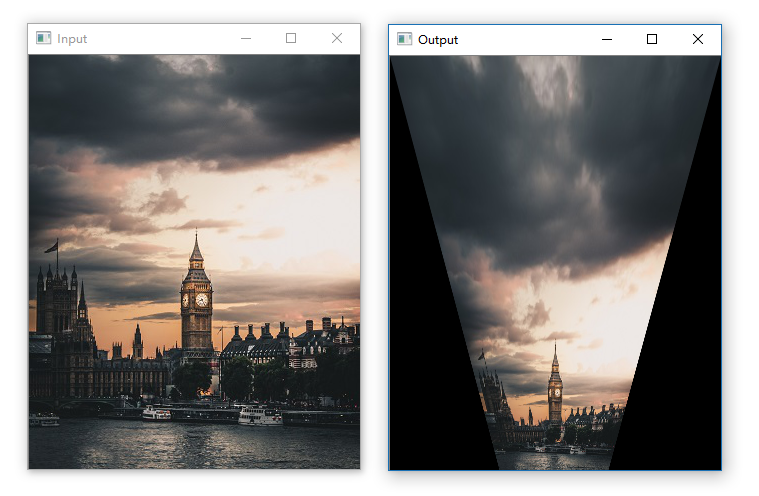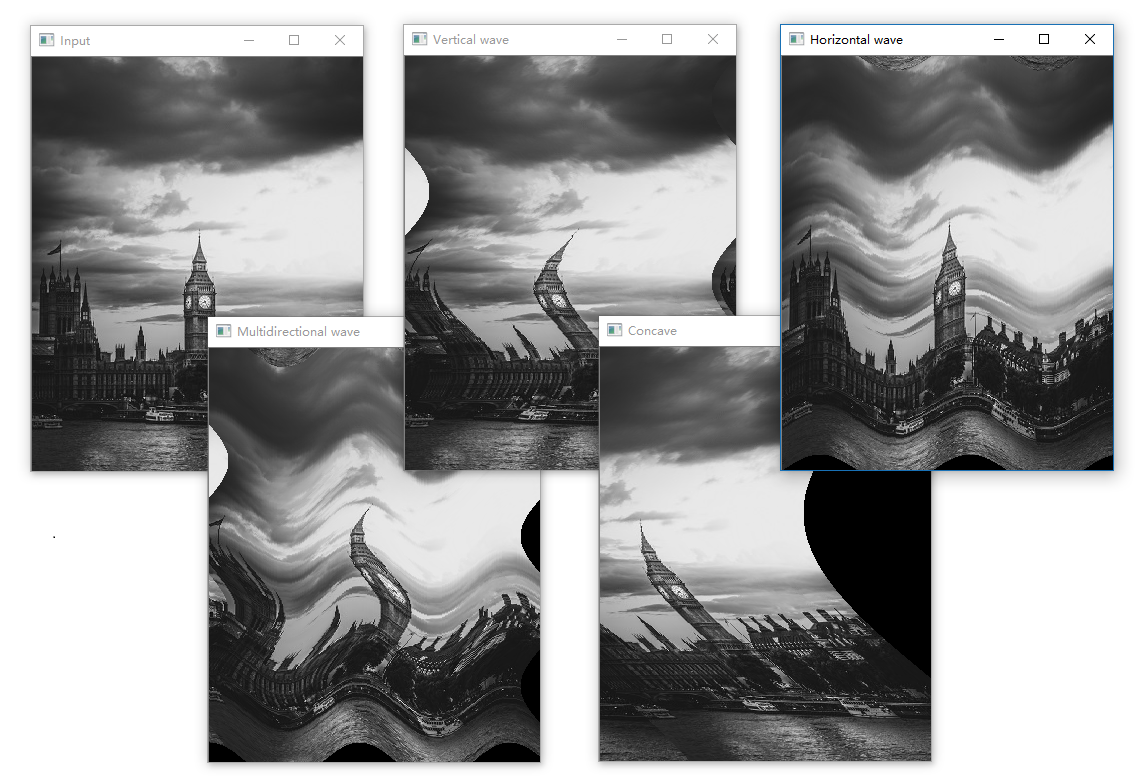In this post, we are going to learn how to apply cool geometric effects to images.
读取、显示与保存图像 确保当前目录下有一个名为 input.jpg 的文件,现在,让我们创建一个名为 load_and_show.py 的文件,输入以下内容到文件中。
1 2 3 4 5 6 import cv2img = cv2.imread('input.jpg' ) cv2.imshow('Input Imgae' , img) cv2.waitKey()
运行脚本,会显示图像。
引用的图片来源信息:
1 2 3 4 5 Photo by Luke Stackpoole on Unsplash Luke Stackpoole @withluke Big Ben, London, United Kingdom IG: @WithLuke // info@withluke.com
让我们以灰度模式显示图像
1 2 3 4 5 6 import cv2img = cv2.imread('input.jpg' , cv2.IMREAD_GRAYSCALE) cv2.imshow('Input Imgae' , img) cv2.waitKey()
我们就得到了灰度图
保存得到的灰度图
1 2 3 4 5 6 7 import cv2img = cv2.imread('input.jpg' , cv2.IMREAD_GRAYSCALE) cv2.imshow('Input Imgae' , img) cv2.imwrite('output.jpg' , img) cv2.waitKey()
将原始图片格式变为 PNG 格式
1 2 3 4 5 6 7 import cv2img = cv2.imread('input.jpg' , cv2.IMREAD_GRAYSCALE) cv2.imshow('Input Imgae' , img) cv2.imwrite('output.png' , img, [cv2.IMWRITE_PNG_COMPRESSION]) cv2.waitKey()
这里使用了 ImwriteFlag 中的 IMWRITE_PNG_COMPRESSION,更多内容请参考 ImwriteFlags
图像色彩空间 有很多有用的色彩空间,其中流行的有 RGB、YUV 和 HSV 等。可以通过以下 Python 脚本列出 OpenCV 所有可能色彩空间转换选项。
1 2 3 import cv2print ([x for x in dir (cv2) if x.startswith('COLOR_' )])
可以将任何色彩空间转换成另一种色彩空间,如将彩色图像转换为灰度图像
1 2 3 4 5 6 7 import cv2img = cv2.imread('input.jpg' , cv2.IMREAD_COLOR) gray_img = cv2.cvtColor(img, cv2.COLOR_RGB2GRAY) cv2.imshow('Input Imgae' , gray_img) cv2.waitKey()
可以通过如下操作分离图像通道
1 2 3 4 5 6 7 8 9 10 11 12 13 14 15 16 17 18 import cv2img = cv2.imread('input.jpg' , cv2.IMREAD_COLOR) yuv_img = cv2.cvtColor(img, cv2.COLOR_RGB2YUV) cv2.imshow('Y channel' , yuv_img[:, :, 0 ]) cv2.imshow('U channel' , yuv_img[:, :, 1 ]) cv2.imshow('V channel' , yuv_img[:, :, 2 ]) cv2.waitKey()
第一种分离方法使用的是 NumPy 数组的特性。我们得到下面三种通道的图像
让我们看看不同通道组合在一起的效果
1 2 3 4 5 6 7 8 9 10 11 12 13 14 import cv2img = cv2.imread('input.jpg' , cv2.IMREAD_COLOR) g, b, r = cv2.split(img) gbr_img = cv2.merge((g, b, r)) rbr_img = cv2.merge((r, b, r)) cv2.imshow("Original" , img) cv2.imshow("GRB" , gbr_img) cv2.imshow("RBR" , rbr_img) cv2.waitKey()
图像变换 现在,让我们来平移图像
1 2 3 4 5 6 7 8 9 10 11 12 13 import cv2import numpy as npimg = cv2.imread('input.jpg' ) num_rows, num_cols = img.shape[:2 ] translation_matrix = np.float32([[1 , 0 , 70 ], [0 , 1 , 110 ]]) img_translation = cv2.warpAffine(img, translation_matrix, (num_cols, num_rows)) cv2.imshow('Translation' , img_translation) cv2.waitKey()
平移基本上意味着通过增加/减少 x 和 y 坐标来移动图像。为此,我们需要创建一个变换矩阵,如下所示:
$$
这里,$t_x$ 和 $t_y$ 值是 x 和 y 转换值;也就是说,图像将向右移动 x 个单位,向下移动 y 个单位。一旦我们创建了这样一个矩阵,我们就可以使用函数 warpAffine 将之应用到图像中。warpAffine 中的第三个参数用于指生成的图像的行数和列数。该函数还可传定义插值方法组合的 InterpolationFlags,具体请参考 InterpolationFlags 。
可以发现上面的图像被裁切,为防止被裁切我们可以这样:
1 img_translation = cv2.warpAffine(img, translation_matrix, (num_cols+70 , num_rows+110 ))
将图像移动到大框的中间,可以这样:
1 2 3 4 5 6 7 8 9 10 11 12 13 14 15 16 import cv2import numpy as npimg = cv2.imread('input.jpg' ) num_rows, num_cols = img.shape[:2 ] translation_matrix = np.float32([[1 , 0 , 70 ], [0 , 1 , 110 ]]) img_translation = cv2.warpAffine(img, translation_matrix, (num_cols+70 , num_rows+110 )) translation_matrix = np.float32([[1 , 0 , -30 ], [0 , 1 , -50 ]]) img_translation = cv2.warpAffine(img_translation, translation_matrix, (num_cols+70 +30 , num_rows+110 +50 )) cv2.imshow('Translation' , img_translation) cv2.waitKey()
该函数还有 borderMode 和 borderValue 参数,允许通过像素外推法填充平移的空白边框。
1 2 3 4 5 6 7 8 9 10 11 12 13 14 15 16 17 import cv2import numpy as npimg = cv2.imread('input.jpg' ) num_rows, num_cols = img.shape[:2 ] translation_matrix = np.float32([[1 , 0 , 70 ], [0 , 1 , 110 ]]) img_translation = cv2.warpAffine(img, translation_matrix, (num_cols+70 , num_rows+110 )) translation_matrix = np.float32([[1 , 0 , -30 ], [0 , 1 , -50 ]]) img_translation = cv2.warpAffine(img_translation, translation_matrix, (num_cols+70 +30 , num_rows+110 +50 ), cv2.INTER_LINEAR, cv2.BORDER_WRAP, 1 ) cv2.imshow('Translation' , img_translation) cv2.waitKey()
可以通过以下操作将给定图像旋转特定角度。
1 2 3 4 5 6 7 8 9 10 11 12 import cv2import numpy as npimg = cv2.imread('input.jpg' ) num_rows, num_cols = img.shape[:2 ] rotation_matrix = cv2.getRotationMatrix2D((num_cols/2 , num_rows/2 ), 30 , 0.7 ) img_rotation = cv2.warpAffine(img, rotation_matrix, (num_cols, num_rows)) cv2.imshow('Rotation' , img_rotation) cv2.waitKey()
使用 getRotationMatrix2D,我们可以指定图像围绕旋转的中心点作为第一个参数,然后指定旋转角度(以度为单位),最后指定图像的缩放因子。
旋转也是一种变换形式,我们可以用下面的变换矩阵来实现:
$$
这里 θ 是逆时针方向的旋转角度。OpenCV 通过 getRotationMatrix2D 函数提供了对创建此矩阵的更好控制。一旦我们有了变换矩阵,我们就可以用 warpAffine 函数将该矩阵应用于任何图像。
从上图中可以看出,图像内容超出界限,被轻微裁剪。为了防止这种情况,我们需要在输出图像中提供足够的空间。让我们继续使用前面讨论的变换功能来执行此操作:
1 2 3 4 5 6 7 8 9 10 11 12 13 14 15 16 17 18 19 import cv2import numpy as npimg = cv2.imread('input.jpg' ) num_rows, num_cols = img.shape[:2 ] translation_matrix = np.float32([[1 , 0 , int (0.5 *num_cols)], [0 , 1 , int (0.5 *num_rows)]]) rotation_matrix = cv2.getRotationMatrix2D((num_cols, num_rows), 30 , 1 ) img_translation = cv2.warpAffine(img, translation_matrix, (2 *num_cols, 2 *num_rows)) img_rotation = cv2.warpAffine(img_translation, rotation_matrix, (num_cols*2 , num_rows*2 )) cv2.imshow('Rotation' , img_rotation) cv2.waitKey()
图像缩放 现在,让我们将图片缩放到特定大小。
1 2 3 4 5 6 7 8 9 10 11 12 13 14 15 16 17 import cv2img = cv2.imread('input.jpg' ) img_scaled = cv2.resize(img, None , fx=1.2 , fy=1.2 , interpolation=cv2.INTER_LINEAR) cv2.imshow('Scaling - Linear Interpolation' , img_scaled) img_scaled = cv2.resize(img, None , fx=1.2 , fy=1.2 , interpolation=cv2.INTER_CUBIC) cv2.imshow('Scaling - Cubic Interpolation' , img_scaled) img_scaled = cv2.resize(img, (450 , 400 ), interpolation=cv2.INTER_AREA) cv2.imshow('Scaling - Skewed Size' , img_scaled) cv2.waitKey()
仿射变换 下面,我们将讨论二维图像的各种广义几何变换。在讨论仿射变换(affine transformations)之前,让我们先了解欧几里得变换是什么。欧几里得变换是一种保留长度和角度度量的几何变换。如果我们对几何形状应用欧几里得变换,则该形状将保持不变。它可能会发生旋转、移位等,但基本结构不会改变。所以从技术上讲,线将保持直线,平面将保持平面,正方形将保持正方形,圆将保持圆。
现在,回到仿射变换,我们可以说它们是欧几里得变换的推广。在仿射变换的范围内,线将保持直线,但正方形可能变成矩形或平行四边形。基本上,仿射变换不保留长度和角度。
为了建立一般的仿射变换矩阵,需要定义控制点。一旦我们有了这些控制点,我们还需要确定将它们映射到哪里。在这种特殊情况下,我们需要的只是源图像中的三点,以及输出图像中的三点。让我们看看如何将图像转换成类平行四边形图像:
1 2 3 4 5 6 7 8 9 10 11 12 13 14 15 16 import cv2import numpy as npimg = cv2.imread('input.jpg' ) rows, cols = img.shape[:2 ] src_points = np.float32([[0 , 0 ], [cols - 1 , 0 ], [0 , rows - 1 ]]) dst_points = np.float32([[0 , 0 ], [int (0.6 *(cols - 1 )), 0 ], [int (0.4 *(cols - 1 )), rows - 1 ]]) affine_matrix = cv2.getAffineTransform(src_points, dst_points) img_output = cv2.warpAffine(img, affine_matrix, (cols, rows)) cv2.imshow('Input' , img) cv2.imshow('Output' , img_output) cv2.waitKey()
上面代码的映射关系如下图所示。
射影变换 仿射变换有一些限制,而射影变换则给了我们更多的自由。为了理解射影变换,我们需要理解射影几何是如何工作的。例如,如果你正站在一张纸上画了一个正方形的前面,它看起来就像一个正方形。
现在我们已经知道射影变换是什么了,让我们看看是否可以在这里提取更多的信息。可以说,给定平面上的任意两幅图像都是由单应性相关的。只要它们在同一平面上,我们就可以把任何东西转换成任何东西。这具有许多实际应用,例如增强现实、图像校正、图像配准或计算两幅图像之间相机的运动。
一旦从估计的单应矩阵中提取了相机旋转和平移,该信息就可以用于导航,或者将 3D 对象的模型插入图像或视频中。这样一来,它们就以正确的视角呈现,看起来就像是原始场景的一部分。
1 2 3 4 5 6 7 8 9 10 11 12 13 14 15 16 17 18 19 import cv2import numpy as npimg = cv2.imread('input.jpg' ) rows, cols = img.shape[:2 ] src_points = np.float32([[0 , 0 ], [cols - 1 , 0 ], [0 , rows - 1 ], [cols - 1 , rows - 1 ]]) dst_points = np. float32([[0 , 0 ], [cols - 1 , 0 ], [int (0.33 *cols), rows - 1 ], [int (0.66 *cols), rows - 1 ]]) projective_matrix = cv2.getPerspectiveTransform(src_points, dst_points) img_output = cv2.warpPerspective(img, projective_matrix, (cols, rows)) cv2.imshow('Input' , img) cv2.imshow('Output' , img_output) cv2.waitKey()
我们可以在源图像中选择四个控制点,并将它们映射到目标图像。平行线在转换后不会保持平行线。我们使用 getProjectiveTransform 函数来得到转换矩阵。
图像扭曲 现在,让我们实现一些有趣的效果。
1 2 3 4 5 6 7 8 9 10 11 12 13 14 15 16 17 18 19 20 21 22 23 24 25 26 27 28 29 30 31 32 33 34 35 36 37 38 39 40 41 42 43 44 45 46 47 48 49 50 51 52 53 54 55 56 57 58 59 60 61 62 63 64 65 66 67 import cv2import numpy as npimport mathimg = cv2.imread('input.jpg' , cv2.IMREAD_GRAYSCALE) rows, cols = img.shape img_output = np.zeros(img.shape, dtype=img.dtype) for i in range (rows): for j in range (cols): offset_x = int (25.0 *math.sin(2 *3.14 *i / 180 )) offset_y = 0 if j+offset_x < rows: img_output[i,j] = img[i,(j+offset_x)%cols] else : img_output[i,j] = 0 cv2.imshow('Input' , img) cv2.imshow('Vertical wave' , img_output) img_output = np.zeros(img.shape, dtype=img.dtype) for i in range (rows): for j in range (cols): offset_x = 0 offset_y = int (16.0 *math.sin(2 *3.14 *j / 150 )) if i+offset_y < rows: img_output[i,j] = img[(i+offset_y)%rows,j] else : img_output[i,j] = 0 cv2.imshow('Horizontal wave' , img_output) img_output = np.zeros(img.shape, dtype=img.dtype) for i in range (rows): for j in range (cols): offset_x = int (20.0 *math.sin(2 *3.14 *i / 150 )) offset_y = int (20.0 *math.cos(2 *3.14 *j / 150 )) if i+offset_y < rows and j+offset_x < cols: img_output[i,j] = img[(i+offset_y)%rows,(j+offset_x)%cols] else : img_output[i,j] = 0 cv2.imshow('Multidirectional wave' , img_output) img_output = np.zeros(img.shape, dtype=img.dtype) for i in range (rows): for j in range (cols): offset_x = int (128.0 * math.sin(2 * 3.14 * i / (2 *cols))) offset_y = 0 if j+offset_x < cols: img_output[i,j] = img[i,(j+offset_x)%cols] else : img_output[i,j] = 0 cv2.imshow('Concave' , img_output) cv2.waitKey()